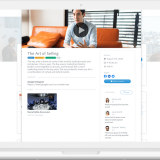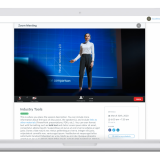The Definitive Guide to Running a Successful Virtual Meeting
Table of contents
Looking to run a more effective virtual meeting? You’re in the right place. Whether this is nothing new to you, or you (like millions of others) have been forced to embrace a remote work lifestyle as a result of COVID-19, it’s important that you take the necessary steps toward maximizing success. That means learning the virtual meeting software available to you, adhering to video “etiquette” to avoid distraction and time waste, and starting to check off the different boxes that’ll set you up for success.
So let’s jump into it. You’re busy, I’m busy, we’ll keep this to the point and packed with only the information you need.
Virtual Meeting: Defined
What is a virtual meeting? Quite simply, a virtual meeting is when people get together and use video, audio, text, and/or specialized virtual meeting software to meet online. While barriers to meeting in-person may arise, like physical distance, cost, travel time, and pandemic (!), virtual meetings provide a low-cost, effective way for people to stay connected.
Now let’s jump into some specific ways you can maximize success when running a virtual meeting.
Tips on running a better virtual meeting
I could talk endlessly about the different virtual meeting software and technology at your disposal, but we’ll save that for a later post. For today, let’s think broadly about the dos and don’ts of using an audio/video/visual presentation style of setting things up to conduct business. Whether you’re running a virtual shareholder meeting, a virtual team meeting, or a presentation to folks interested in your product, we’ll always follow a similar structure and guidelines.
Leverage video — for both the leader of the meeting and the participants.
For one, adding a video component to your meetings will help your employees feel more connected when working remotely.
We always encourage each other to keep webcams on for meetings, whenever possible, because it makes people feel much more interconnected. During these times when people aren’t working in the same office together, this is especially important. Hopefully, this also discourages folks from grabbing their phone and getting distracted on Instagram. Meetings are (should be) important periods of time when people get together, so ensuring everyone is engaged is a priority.

Secondly, using a video tool (like Google Hangouts) unlocks the ability for you to share visuals with each other.
Whether it’s a slide deck or sharing your screen to walk through spreadsheets, this is essential. Conference calls will always have their place in business, but adding that next dimension of video enables you to walk through more concrete material. We’ve also found that audio quality tends to be better while meeting over a video chat like Google Hangouts compared to dialing in to a conference call, but your results may vary.
And third off, don’t discount the value of physical communication.
Many of you may remember learning about a study back in college published in Albert Mehrabian’s book, “Silent Messages.” In it, audience members listened to a speech and assessed the credibility of the presenter based on several factors, attempting to mimic real-world perception behaviors.
Here’s a doozie:
the study found that these members attributed 55% of the presenter’s credibility to his/her body language,
another 38% to the tone of his/her voice, leaving only 7% to the actual words of the presenter. While there’s plenty of room for debate about how literally we can discern these findings, one glaring fact remains: body language and facial expressions are integral to getting your point across. This goes both for the person speaking and for those listening. If webcams are off, you miss out on this altogether. A moment of silence on the call can easily be perceived in the wrong way. Who needs that?
And even that point aside, no one likes talking to a blank, black screen!
Keep your audio muted until you’re ready to speak.
The importance of adhering to this tip generally depends on the number of participants (the greater the number of people in the meeting, the more important it is that people stay muted), but the point remains. With so many people working from home at one time, there are bound to be background noises. Pets barking, kids running around clueless to the importance of what you’re doing, garbage trucks… the list goes on. These noises accumulate and detract from the overall meeting experience. And if we take the example of running a virtual shareholder meeting or an interview with a news publication, where professionalism is of the utmost importance, quality audio couldn’t be more important. That’s virtual meeting etiquette 101 if you ask me.
Just as large, in-person meetings are best conducted in a soundproof room instead of a busy coffee shop, we should aim to replicate a soundproof environment. As great as the mic on those Airpods is, it’s not perfect.
Provide a dial-in option.
While you may have a strong internet connection, that’s not always the case for all your meeting participants in your conference call. Students living together and attending online classes, children watching Netflix in the next room over, and bloated towers all contribute to this. Offering the ability to folks to call in with their phone is a nice safeguard.
Do a test run of any piece of tech you’re using.
It goes without saying that there’s a lot of new tech out there. Whether it’s a video conferencing software like Zoom or Google Hangouts, a messaging app like Slack, or a virtual meeting app like Guidebook, participants may be required to install and briefly set up a new piece of software. If they don’t realize this until they’re ready to jump into your meeting, the meeting is already off to a delayed (and uncomfortable) start.

Set a virtual meeting agenda beforehand, to ensure everyone is on the same page.
If people have had the chance to review and reflect on the agenda beforehand, that’s more time they’re paying attention during the meeting itself. Not only that, but if you ensure everyone has personal access to pull it up at any time during the meeting, you give them a better sense of control and awareness of the meeting.
Your agenda could be as simple as a few bullet points, or you might choose to expand on them with additional clarification or data supporting the points. That’s up to you. What really matters is that you include something. When meeting participants are encouraged (or expected) to brush up on the meeting agenda beforehand, not only does that ensure people are comfortable with the material but it also maximizes every minute you have in the meeting itself. They’ve also had the opportunity to formulate their own opinions on topics or prepare to discuss them.
Don’t underestimate the value of taking meeting notes.
We generally like assigning note-taking duties to a specific person each meeting, to ensure the bulk of high-level points are accounted for, but also hammer home that people shouldn’t hesitate to take notes on their own. We all love to think our memories are fantastic and we won’t forget a thing, but how often does that attitude fail you just 30 minutes after the meeting ends? We’re all busy and meetings can be dense with information. Help mitigate the risk of our memories failing us by just taking this into account.
Keep your presentations simple and accessible offline during AND after the fact.
And again (like our point about creating a virtual meeting agenda), ensure slide decks are available locally to each participant. Meetings sometimes run quickly and if someone wants to quickly look back at a previous slide, they should be able to do so without halting the meeting for everyone else.
If you’re using a virtual meeting app to supplement your meeting, this is a great place to upload your presentation slides and materials. Participants can follow along at their own pace.
Don’t be shy about using icebreakers for a virtual meeting.
There are several variables that come into play here. Level of formality, duration of the meeting, comfortability with other participants, stress, and any number of external factors may encourage or discourage the use of icebreakers in your meeting.
If you’re running a small virtual team meeting — business as usual — then, by all means, let everyone loosen up a bit and start the meeting off on a good foot with some casual conversation or icebreakers. If you’re running a board meeting or a virtual shareholder meeting, on the other hand, it goes without saying that business comes first. That doesn’t mean you should conduct the meeting like a robot, but be sensible and have balance.
Assign a leader, facilitator, or moderator.
Depending on the size or brevity of your meeting, this one won’t always be necessary. But for times when there’s a lot to discuss or explain, it sure is a value-add.
Regardless of what you’d call it, it always helps to have someone in charge of bringing the conversation back home when it gets derailed, or when people are talking over one another. It also eliminates those lulls and uncomfortable pauses in conversation when the room moves from one topic to the next.
Get everybody involved in the conversation.
So key. When you’re conducting an in-person meeting, it’s easy for people to speak up and share their thoughts. After all, they’re usually sitting around a table or in a meeting room.
But when you’re running a virtual meeting, the computer screen can act as a sort of barrier between each other. Counter-intuitive, yes, since its job is literally to connect you all, but it’s the truth. Network latency and inability to “read the room” as easily can really silo out the most and least talkative people in the meeting.
Even I’m guilty of sometimes feeling shy when I know I have something to add to the conversation. But it’s important to be aware of that this feeling sometimes exists, push it out of your head, and move forward with your business.

By making a conscious effort to engage people in the conversation and keep that “round-table discussion” vibe, you can mitigate a lot of these shortfalls.
Capture feedback and questions both in real-time during the event, and after the virtual meeting itself.
During the meeting itself, it’s important to ensure you have some way of collecting questions and feedback – whether that’s on the web or on mobile. Most major video platforms nowadays offer a chat feature and/or live polling. That’s great! Use it to your advantage and keep that engagement up. Never forget that our goal here is to minimize the lapses in communication that conducting business online can bring.
Now, how about afterward? You’ve gone through all the hard work and setting up for and running your virtual meeting. Hopefully, it went great and you had no issues. But it’s still important to give your attendees an avenue to provide feedback so you can improve things next time around. Maybe attendees felt as though the content was too rushed, or they didn’t have enough time to ask questions during the Q&A. These sorts of things may not be evident to the folks who were more concerned with leading the meeting, but you better believe they are to those who have a more “listening” role.
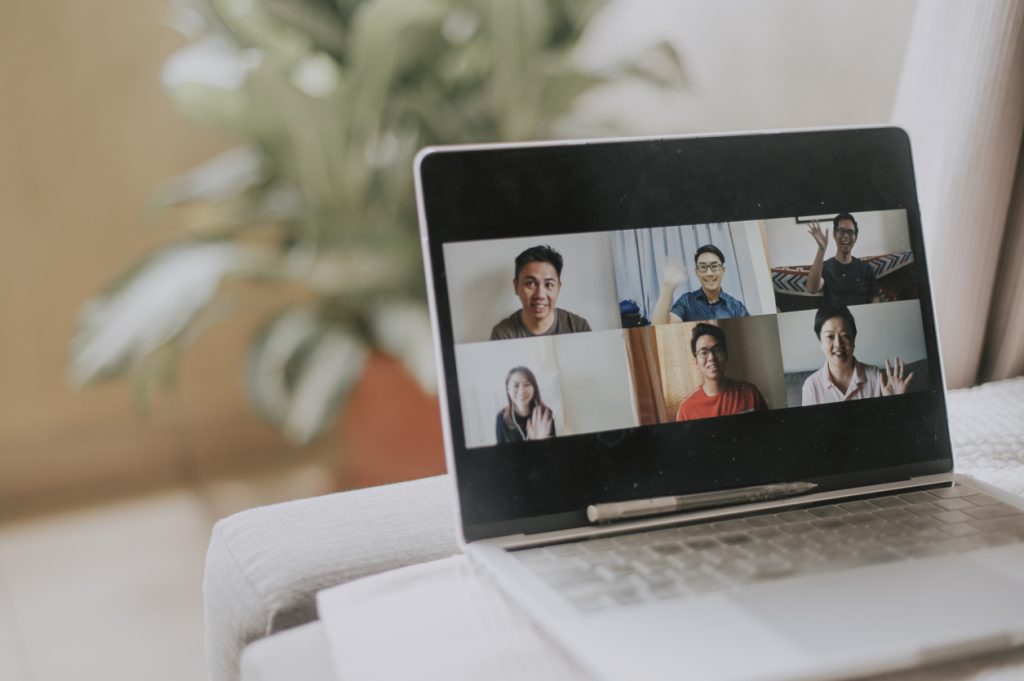
Tips on how to use Zoom for your virtual meetings
Zoom has absolutely blown up these past few months as professionals are forced to work from home. And even as we slowly return to working out of a physical office, Zoom (and video platforms like it) have established a strong foothold in the way we do business. They’re quickly proving to be essential pieces of virtual meeting software that should be top-of-mind for meeting organizers.
So why not make the most of it? Here are a few tips, tricks, and keyboard shortcuts that’ll improve your workflow.
Side note: Bookmark this page (Control + D on Windows, or Command + D on Mac) to easily remind yourself of these shortcuts before your next meeting!
How to mute all participants’ mics
Ever found yourself speaking during a meeting and suddenly, there’s a bunch of distracting background noises from another participant? Even worse is if you can’t quite determine whose mic it’s coming from.
To mute everyone else with a single keyboard swoop, just press alt + M, if you’re on Windows, or Command + control + M if you’re on a Mac. Pressing it again will revert the change and unmute everyone.
How to hide the navigation bar on Zoom
Know that pesky menu bar at the top that often blocks browser tabs and application navigation bars? It can be a real pain when you’re sharing your screen and it gets in your way. Let’s learn how to get rid of it.
Toward the righthand side:
Click on More.
Click Hide Floating Meeting Controls.
This will hide the nav bar, opening up the precious space up top where your browser tabs are now visible and clickable.
To get the menu back, just hit Escape on your keyboard.
How to stop Zoom from automatically showing video when you join a meeting
Always caught off guard when Zoom automatically starts up your video when you join a meeting? Same. Well, until I found out this little trick.
Start off by opening up the Zoom application on your computer and navigating to your Zoom settings.
Check the box that says “Turn off my video when joining meeting.”
This will give you time to ready yourself and start up your video whenever you’re ready. Give it a shot before your next Zoom meeting and rest assured knowing your boss’ first glimpse of you won’t be of an unflattering angle.
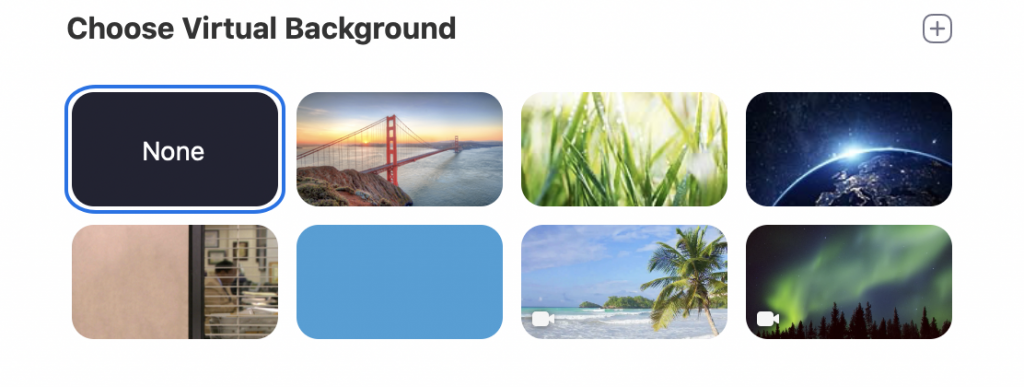
How to use a virtual background in Zoom
Here’s a fun one: setting up a virtual background behind you. While at first, it may seem gimmicky to put a beautiful beach landscape behind you, it’s actually great because you won’t have to worry about what’s going on in the backdrop of your home office. Even a black background is great.
Or you can choose to upload your own image to serve as this backdrop. It could even be as simple as a black background with your branding in a corner of the screen. Partner walks by and grabs a drink from the fridge? No problem. This can look much more professional, and you don’t even need a green screen to do it.
To find this feature, follow the same steps we did before:
Open up the Zoom application on your computer and navigate to your Zoom settings.
Here you’ll see options to choose from an existing library of virtual backgrounds or upload your own.
BONUS: Want to get creative without having to design your own background? Here are a couple of sites we love:
ZoomMeetingBackgrounds.com: With over 30+ pre-made background images and videos, you’ll have all the memes, movie clips, and landscapes you’ll ever need.
HiHello.me offers a cool way to personalize your own backgrounds with awesome branding capabilities. Awesome way to import your own digital business card.
Missing the office? Hellobackgrounds.com offers a library of office settings that’ll almost make your coworkers forget you’re working from your kitchen table.
How to pause screen share on Zoom
Picture this: you’re sharing your screen, and suddenly feel the need to navigate to another tab to look up some piece of information, or open up a spreadsheet to pull up a number. But you don’t want to be opening and closing tabs and files while everyone’s watching.
No problem!
Just click Pause on that top menu bar.
Or if you’ve already hidden that and want to use a keyboard shortcut, press alt + P (Windows) or Command + P (Mac) to pause the screen share.
Participants will continue to see the same screen you left them on, while you’re free to find that information and resume the screen share when you’re ready.
How to prevent “Zoombombing”
This one’s unfortunately quite sad. With everyone and their children using Zoom nowadays amid the COVID-19 outbreak, trolls have emerged in something called Zoombombing. Sharing public Zoom links in private chat rooms, these people take advantage of the screen share feature to depict NSFW imagery to all meeting participants. It’s one of those things you never thought would happen to you, but in this case, we think it’s better to be safe than sorry.
Method 1*:
To prevent this by restricting screen sharing capabilities to only the meeting host:
Go to “settings”
Find “screen sharing” and click on “Host-only” under the part that says “Who can share?”
Don’t forget to hit Save!
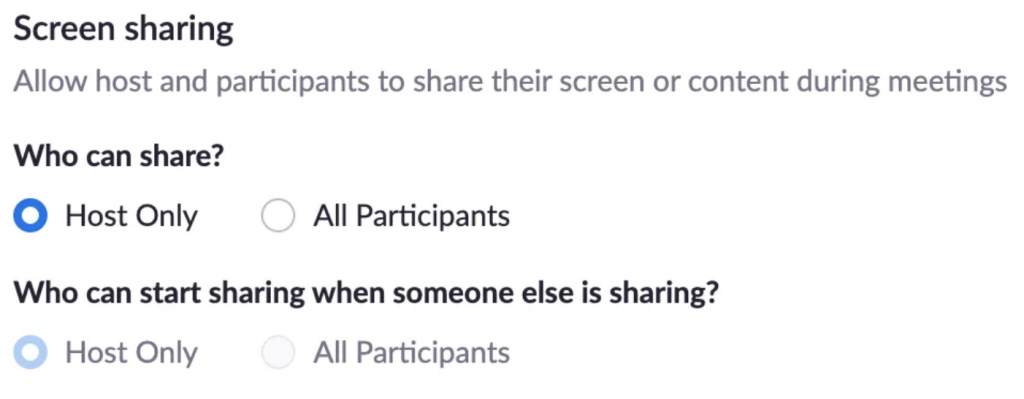
*Note that you can only do this from the native app itself – as of currently, you can’t make this change from the web version of Zoom.
If you forget to do this until you’re already in your meeting, no worries. Just follow these steps:
- Find where it says “Share Screen” on the nav bar
- Click to expand, and find “Advanced Sharing Options”
- Make the same change as above, selecting “Host Only” under “Who can share?”
Lastly, if you’re sharing from a mobile device:
- Tap on “More…”
- Hit “Meeting Settings”
- Toggle OFF either “Allow participants to share” (iPhone) or Toggle ON “Lock Share” (Android)
Method 2:
You can also use a little-known feature called Waiting Rooms. This way, you force guest participants into a Waiting Room before your meeting, thereby “moderating” who enters the meeting and who has certain permissions. I don’t personally like this method quite as much, but here’s a great writeup by Business Insider if you’d like to explore it further.
Bookmark this page (Control + D on Windows, or Command + D on Mac) to easily remind yourself of these shortcuts before your next meeting!
Final thoughts on running the best virtual meetings
We’re living in very difficult times in the face of COVID-19. The changes in the ways we work have been unprecedented, and it’s the companies, universities, and firms that stay ahead of the curve and adjust the way they conduct business accordingly that will make it out in the best shape.
By taking a deep breath and embracing the technology that’s available to us to continue business as usual (or close to it, hopefully) we can put our best foot forward. I have a very strong feeling that even after we return to our offices in the coming months, virtual meetings will become an integral part of our workflows — so hopefully these tips and tricks continue to help you out for months or years to come.